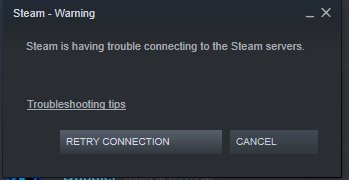
There is a Steam association blunder that has beset a ton of Steam clients. This blunder accompanies a message that says
Fix Steam Error: “Could Not Connect to the Steam Network”
It as a rule happens when the clients endeavor to sign in their Steam account. Also, they can't utilize the program typically.
In the event that you get this irritating blunder, not to stress. You can attempt the techniques beneath. They are exceptionally useful for settling this mistake.
Method 1: Change the DEFAULT Internet protocol that Steam uses in its shortcut.
Steam originally uses an Internet protocol called UDP to transmit data. Changing it to TCP can help you fix the “could not connect to the Steam network” error. To do so:
right-click the steam shortcut and select Properties.

In the Target text box, add “-tcp” to the end. Then click OK.
OTHER WORKING FIXES
Fix 1: Restart your computer
This is the first thing you should try when your computer is having a slow Internet connection. Just turn off your computer, then turn it back on.
Now check to see if this restores your Internet connection. If not, move on to Fix 2, below.
Fix 2: Restart your router/modem
This helps you fix temporary issues occurring on your router/modem. To restart your router/modem:
- Turn off your router/modem.
- Disconnect the power cable from your router/modem.
- Leave it for 1 minute.
- Connect the power cable back to your router/modem.
- Turn on your router/modem.
If this solves your problems with the Internet, great! But if not, move on to Fix 3.
Fix 3: Temporarily disable your antivirus
Your firewall or antivirus software can sometimes cause interference to your Internet connection. To see if that’s the case for you, temporarily disable your firewall and see if the problem remains. (You may need to consult your firewall documentation for instructions on disabling it.)
If this resolves your problem, You can contact the vendor of your firewall and ask them for advice. Or you can install a different antivirus solution.
IMPORTANT: Be extra careful about what sites you visit, what emails you open and what files you download when you have disabled your firewall.
Fix 4: Reset your network settings
Maybe there’s something wrong with your computer network settings. So you’re having problems with your Internet connection. You should try resetting them and see if this works for you.
- On your computer, click the Start button and type “cmd“.

- Right click Command Prompt in the list of results, then select Run as administrator.

- Type the following lines of command at Command Prompt, and after typing each line, press Enter on your keyboard.
ipconfig /release ipconfig /renew ipconfig /flushdns netsh winsock reset net stop dhcp net start dhcp netsh winhttp reset proxy
Now check to see if your Internet connection works properly now. If not, try Fix 5, below.





No comments:
Post a Comment